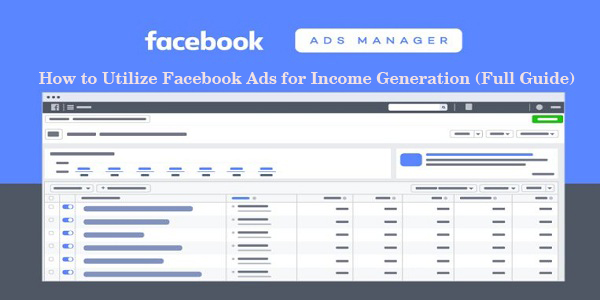Set Up Facebook Pixel on Your Website | Setting up Facebook Pixel on your website is an essential step for any business looking to leverage Facebook’s powerful advertising capabilities. This comprehensive guide will walk you through the process of setting up Facebook Pixel, configuring events, and leveraging the data to build custom audiences. Read through
Easy Way to Set Up Facebook Pixel on Your Website
Facebook Pixel is a powerful tool that enables businesses to track conversions, optimize ad campaigns, and build targeted custom audiences. By implementing Facebook Pixel on your website, you can gather valuable data about user interactions, which can then be used to create more effective marketing strategies.
Understanding Facebook Pixel
Facebook Pixel is a piece of code that you place on your website. It collects data that helps you track conversions from Facebook ads, optimize ads based on collected data, build targeted audiences for future ads, and remarket to people who have already taken some kind of action on your website.
Benefits of Using Facebook Pixel:
- Conversion Tracking: Monitor actions taken on your website as a result of your Facebook ads.
- Optimization: Use data to optimize your ads for specific actions.
- Remarketing: Create custom audiences of users who have interacted with your website.
- Ad Measurement: Measure the effectiveness of your ads and understand the return on ad spend (ROAS).
Creating a Facebook Pixel
Before you can add the Facebook Pixel to your website, you need to create it in your Facebook Ads Manager.
- Accessing Events Manager:
- Go to Facebook Ads Manager.
- Click on the menu icon in the top left corner and select “Events Manager.”
- Creating the Pixel:
- Click the green “Connect Data Sources” button.
- Select “Web” and then click “Get Started.”
- Choose “Facebook Pixel” and click “Connect.”
- Name your Pixel and enter your website URL. Click “Continue.”
- Pixel Setup:
- Facebook will provide you with your Pixel code. You can either add this manually to your website’s header or use an integration or tag manager.
Installing Facebook Pixel on Your Website
There are several ways to install the Facebook Pixel on your website, depending on the platform you are using.
Manual Installation:
- Copy the Pixel Base Code:
- From the Events Manager, copy the Pixel base code.
- Add the Code to Your Website:
- Paste the base code into the header section of your website. This is typically between the
<head>and</head>tags.
- Paste the base code into the header section of your website. This is typically between the
- Save Changes:
- Save the changes to your website.
Using a Website Platform (e.g., WordPress, Shopify):
WordPress:
- Use a plugin such as “Insert Headers and Footers.”
- Go to the plugin settings and paste the Pixel code into the header section.
- Save the changes.
Shopify:
- Go to your Shopify admin and navigate to “Online Store” > “Preferences.”
- Scroll down to “Facebook Pixel” and paste your Pixel ID.
- Save the changes.
Using Google Tag Manager:
- Create a New Tag:
- In Google Tag Manager, click “Add a New Tag.”
- Select “Tag Configuration” and choose “Custom HTML.”
- Paste Pixel Code:
- Paste the Pixel base code into the HTML field.
- Triggering the Tag:
- Set the trigger to “All Pages” to ensure the Pixel fires on every page.
- Publish the Tag:
- Save and publish your tag.
Configuring Standard and Custom Events
Events are actions that happen on your website, such as purchases or sign-ups. Facebook Pixel uses these events to track conversions and build audiences.
Standard Events: Facebook Pixel comes with predefined standard events, including:
- ViewContent: Track when a visitor views a key page (e.g., product page).
- AddToCart: Track when a visitor adds a product to their cart.
- Purchase: Track when a purchase is completed.
- Lead: Track when a visitor becomes a lead (e.g., signs up for a newsletter).
- Adding Standard Events:
- Modify the Pixel base code on relevant pages by adding event-specific code snippets. For example, to track purchases, add the following code to your order confirmation page:

Using the Event Setup Tool:
- Go to Events Manager and select your Pixel.
- Click “Settings” and then “Open Event Setup Tool.”
- Enter your website URL and click “Open Website.”
- Follow the prompts to add standard events without modifying the code manually.
Custom Events:
Custom events are specific actions that don’t fall under standard events. You can create them based on your unique business needs.
- Adding Custom Events:
- Use the following code structure to add a custom event:

Define Custom Conversions:
- In Events Manager, click on “Custom Conversions.”
- Click “Create Custom Conversion” and define your custom event parameters.
Building Custom Audiences
Custom audiences allow you to target users based on their interactions with your website, collected via the Facebook Pixel.
- Creating Custom Audiences:
- Go to Facebook Ads Manager and click on the menu icon.
- Select “Audiences” and then click “Create Audience.”
- Choose “Custom Audience.”
- Select Data Source:
- Select “Website” as your source.
- Define Audience Criteria:
- Set criteria based on the events you have tracked. For example:
- All website visitors.
- Visitors who viewed specific pages (e.g., product pages).
- Visitors who completed specific actions (e.g., purchases, sign-ups).
- Set criteria based on the events you have tracked. For example:
- Audience Size and Duration:
- Choose the time frame for your audience (e.g., last 30 days).
- Give your audience a name and save it.
Lookalike Audiences:
Lookalike audiences are created based on custom audiences. They help you reach people who are similar to your existing customers.
Creating Lookalike Audiences:
- In Ads Manager, go to “Audiences.”
- Click “Create Audience” and select “Lookalike Audience.”
- Choose your source (a custom audience or data set).
- Select the location and audience size. A smaller percentage means a closer match to your source audience.
Optimizing Ads with Pixel Data
With Pixel data, you can optimize your ad campaigns to improve performance and ROI.
- Conversion Tracking:
- Track conversions to understand which ads are driving valuable actions.
- Use this data to allocate budget to the best-performing ads.
- Optimization for Conversions:
- Use Pixel data to optimize your ad delivery. Facebook’s algorithm will show your ads to users most likely to convert.
- Retargeting:
- Create retargeting campaigns for users who interacted with your website but didn’t convert.
- Use dynamic ads to show personalized content based on user behavior.
- Custom Conversions:
- Create custom conversions to track specific actions. Use these conversions to optimize and measure your campaigns more accurately.
Analyzing Pixel Data
Regular analysis of Pixel data is crucial for refining your marketing strategies.
- Accessing Data:
- In Events Manager, view detailed reports on Pixel activity.
- Monitor key metrics like event volume, conversion rates, and audience growth.
- Adjusting Campaigns:
- Use insights from Pixel data to adjust targeting, ad creatives, and bidding strategies.
- Identify high-performing segments and allocate more resources to them.
- A/B Testing:
- Conduct A/B tests to compare different ad variations and determine the most effective elements.
- Use Pixel data to measure the impact of these tests.
Case Study: E-commerce Store
To illustrate the practical application of Facebook Pixel, let’s consider an e-commerce store selling fashion apparel.
- Pixel Setup:
- The store installs Facebook Pixel on its website using the Pixel base code in the header section.
- Event Configuration:
- Standard events
- Custom events are created for newsletter sign-ups and product reviews.
- Audience Building:
- Custom audiences are created for all website visitors, product page viewers, and customers who made a purchase.
- Lookalike audiences are generated based on these custom audiences to reach similar potential customers.
- Campaign Optimization:
- Conversion tracking is used to measure the effectiveness of different ad campaigns.
- Retargeting ads are set up to re-engage users who abandoned their carts.
- Dynamic ads are used to show personalized product recommendations.
- Analysis and Adjustments:
- The store regularly reviews Pixel data to identify trends and optimize campaigns.
- A/B tests are conducted to refine ad creatives and targeting strategies.
By effectively setting up and utilizing Facebook Pixel, the e-commerce store can track user interactions, build targeted audiences, and optimize its ad campaigns to drive more sales and improve ROI.
Setting up Facebook Pixel on your website is an essential step for any business looking to leverage Facebook’s powerful advertising capabilities. By tracking user interactions, configuring events, and building custom audiences, you can create highly targeted audiences.